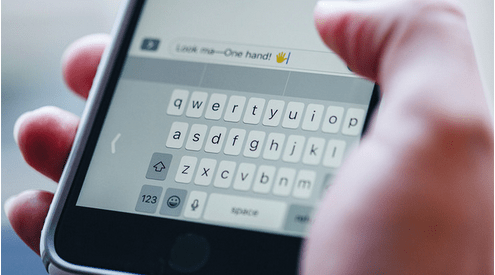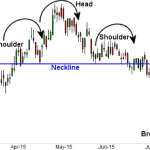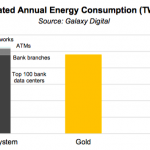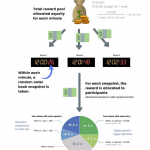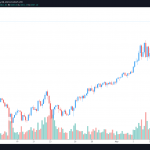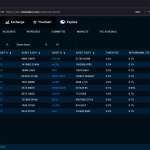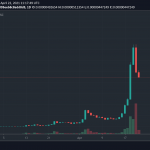You’ll find some surprises on the iOS 11 keyboard, including Key Flicks on iPad.
By Lance Whitney
You’ve updated your iPhone or iPad to iOS 11. Along with an array of new features and enhancements come new tricks for the onscreen keyboard.
On an iPhone, you can shrink the keyboard so it appears to the left or right side of the screen, allowing you to type with one hand. On an iPad, you can flick keys on the standard alphabet keyboard to type numbers and symbols without having to switch to a different layout.
Let’s check out how to use the new keyboard in iOS 11.
1Upgrade to iOS 11
First, you may want to confirm that you’ve updated your device to iOS 11. To do this, jump to Settings > General > Software Update. Your device will either tell you that your software is up to date or provide the option to download the latest update. Make sure you have iOS 11 or higher.
2One-Handed Typing
Next, let’s check out one-handed typing, a feature you’d use on your iPhone in portrait mode. Open an app that requires use of the onscreen keyboard, such as Notes, Reminders, or Mail. We’ll open Notes for this example. Start a new note, and the keyboard appears. While in portrait mode, hold down the emoji or globe button until you see a menu displaying three different keyboard layouts. The center layout is the current one, with the keyboard taking up the entire width of the screen.
To switch the keyboard to the left, tap on the first layout icon. The keyboard moves to the left, making it easier for you to type with your left thumb while holding your phone in your left hand. Tap the emoji icon again and tap on the third layout icon. The keyboard moves to the right so you can hold the phone and type more easily using just your right thumb.
Tap the white arrow to the left or right of the keys to return to the full keyboard layout.
3Make it the Default
To make the one-handed keyboard your default, go to Settings > General > Keyboard > One-Handed Keyboard. Choose Left or Right, depending on your preference, and the keyboard will always appear in that mode until you return to the same setting and select Off.
4iPad Key Flicks
This next trick only works on iPad (though not on the 12.9-inch iPad Pro). In past versions of iOS, you’d have to tap on the .?123 button to switch to a different layout to type numbers and special characters. Not with iOS 11. Open an app on your iPad that requires the keyboard. Again, we’ll use Notes as the test subject. Notice that each key displays the standard character in black but another smaller character above in gray. That’s the character you can type by flicking down on the key. Try flicking down on each key and the smaller character should appear on the screen. This also works for the comma and period keys. Flick down on those, and the ! and ? characters appear, respectively.
5Uppercase Mode
Jump to uppercase mode by tapping twice on the Caps Lock key. The same numbers and special characters are accessible whether you’re in uppercase or lowercase mode.
6Turn it Off
Not crazy about the new flick trick? No worries, you can turn it off. Go to Settings > General > Keyboard. Then just turn off the option for “Enable Key Flicks,” and your keyboard reverts to the old style.
7The Best iPhone Keyboards
Sick of the same-old on-screen keyboard you get with iOS? Get a new one and experience keyboard nirvana.